

 |
 |
Retour à l'accueil : |
Si vous visitez cette page, c'est que vous vous sentez capable de procéder à certaines modifications de la carte audio µSD.
Mais n'oubliez pas que :
H2T vous conseille vivement de commencer par faire une copie de sauvegarde de votre carte µSD !
H2T ne fournira AUCUN support informatique, et ne saurait être tenu pour responsable en cas de mauvaise
manipulation de votre part (matérielle, logicielle ou autre).
| Précision : le système d'exploitation utilisé ici est Windows 7 Pro 64 bits |
| Installation du logiciel AUDACITY |
| Comme l'indique très précisément le site officiel de Audacity, où il est possible de télécharger le logiciel, (www.audacity.fr), "Audacity permet d’enregistrer, de jouer, d’importer et d’exporter des données en plusieurs formats dont WAV, AIFF et MP3. Vous pourrez traiter vos sons avec les commandes Couper, Copier et Coller (avec annulations illimitées), combiner les pistes et ajouter des effets à vos enregistrements. Audacity intègre également un éditeur d’enveloppe de volume et permet l’analyse du son grâce à l’affichage paramétrable de spectrogrammes." |
 Commencer par télécharger et installer le logiciel Audacity (www.audacity.fr). Cela ne pose aucun problème. Vous trouverez également sur Internet, plusieurs sites qui proposent des tutoriels d'utilisation du logiciel. Il est possible de dire, d'un point de vue philosophique, que Audacity est très proche d'un logiciel de traitement de texte. Commencer par télécharger et installer le logiciel Audacity (www.audacity.fr). Cela ne pose aucun problème. Vous trouverez également sur Internet, plusieurs sites qui proposent des tutoriels d'utilisation du logiciel. Il est possible de dire, d'un point de vue philosophique, que Audacity est très proche d'un logiciel de traitement de texte. |
| Exemple d'installation d'un jingle dans une annonce vocale |
| *** (les jingles de la SNCF sont disponibles sur de nombreux sites, dont celui de la SNCF, pour le jingle que l'on entend actuellement dans les gares) *** |
| Pour ce faire, nous allons importer un premier fichier (le jingle) dans une première piste audio, puis nous allons importer un deuxième fichier (l'annonce vocale) dans une deuxième piste audio, et enfin nous allons demander à Audacity de mixer les deux pistes audio de façon à obtenir une troisième piste audio qui contient l'annonce vocale précédée du jingle. |
 |
| Voici ce que vous devez obtenir sur votre écran : en haut le jingle, et en bas l'annonce vocale |
 |
| Et pour finir, nous allons procéder au mixage des deux pistes : |
|
 |
| Pour obtenir le résultat final : jingle + annonce vocale |
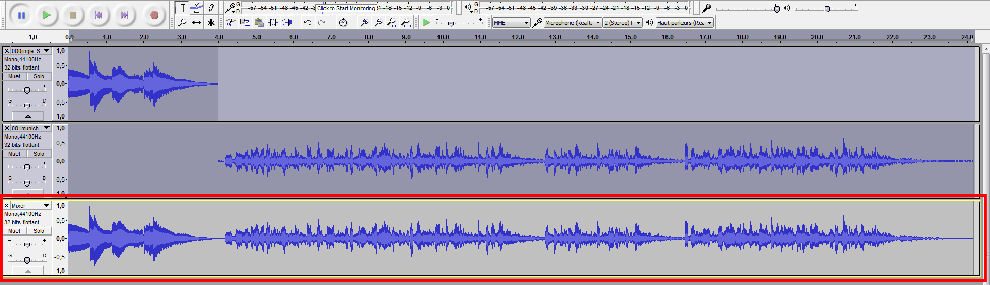 |
| Et enfin, exporter le nouveau fichier dans le dossier 02Trains, sous le nom du fichier importé précédemment (qui correspond à l'annonce vocale sélectionnée précédemment et que vous vouler modifier) : Fichier --> Exporter l'audio sélectionné... (pour sélectionner une piste audio, il suffit de cliquer dans celle-ci. La piste audio sélectionnée est alors encadrée en jaune). |
 |
 |
| Cliquer OK dans l'écran suivant (Editer les métadonnées) qui ne nous concerne pas. |
| Exemple de création d'une annonce vocale |
| Pour ce faire, nous allons utiliser le périphérique d'enregistrement Mixage stéréo et l'outil Synthèse vocale de Windows. Pour plus de précisions, consulter vos moteurs de recherche préférés, et taper par exemple : "enregistrement avec Audacity". |
| Mixage stéréo |
| Dans Windows : Panneau de configuration --> Matériel audio --> Son --> Enregistrement --> Mixage stéréo --> Propriétés --> Utiliser ce périphérique (activé) |
 |
| Dans Audacity : sélectionner MME |
 |
| Synthèse vocale |
| Dans Windows : Panneau de configuration --> Options d'ergonomie --> Reconnaissance vocale --> Synthèse vocale --> Sélection de la voix (Hortense) |
| Si la voix "Hortense" n'est pas directement accessible, consulter vos moteurs de recherche préférés, et taper par exemple : "voix de synthèse Hortense" |
 |
Procédure de création d'une annonce vocale :
|
 |
 |
| Les sons sont enregistrés en stéréo ; pour passer en mono : Ctrl + A pour sélectionner les 2 pistes, puis Pistes --> Pistes stéréo vers mono Nous allons ensuite éliminer le "blanc" arrière. Pour cela, sélectionner, avec le curseur (comme dans un traitement de texte, la zone à éliminer, puis cliquer sur le bouton Couper et raccorder. |
 |
| Le "blanc sonore avant" doit être égal à 4 secondes, dans le cas de l'insertion du jingle ancien de la SNCF. Pour ce faire, à l'aide du curseur, vous sélectionnez une zone "plate" de 1 seconde environ. Puis vous la copier (bouton Copier), puis vous la coller (bouton Coller) n'importe où dans la zone "plate", puis vous couper l'excédent de façon à avoir un "blanc de devant" égal à 4 secondes. |
 |
 |
 |
| Vous avez maintenant la possibilité d'introduire, par exemple, de la réverbération. Pour ce faire, dans Audacity, sélectionner avec le curseur la plage concernée, puis cliquer sur Effets --> Réverbération ... Vous verrez alors apparaître la fenêtre suivante qui vous permet de modifier les paramètres souhaités en fonction de l'effet que vous désirez obtenir. La piste du haut correspond à une annonce vocale, et celle du bas, à la même annonce vocale, affectée de l'effet de réverbération dont les caractéristiques sont mentionnées dans la fenêtre. Amusez-vous bien ... |
 |
| Retour à l'accueil : |